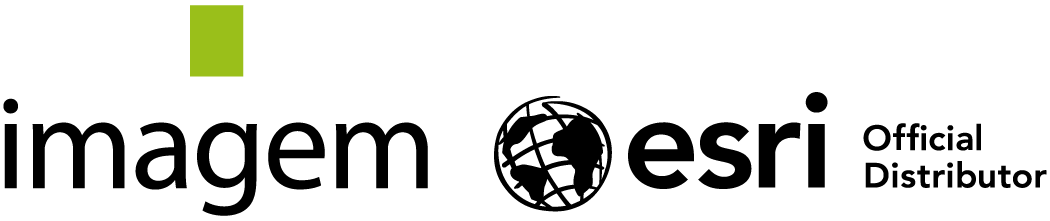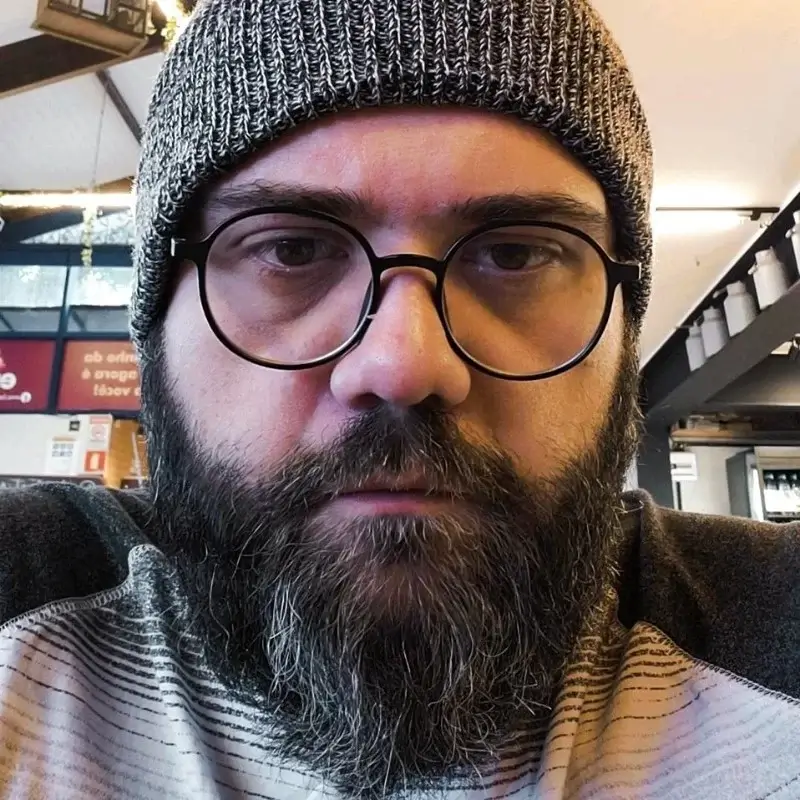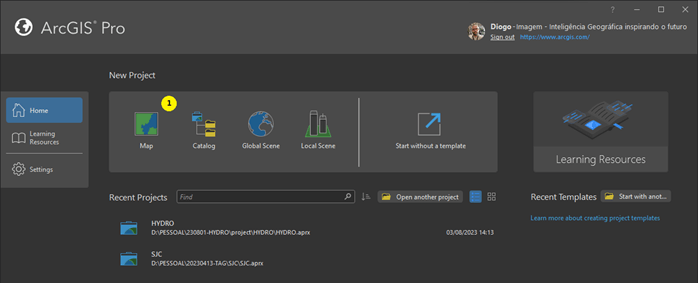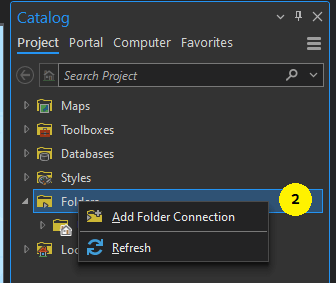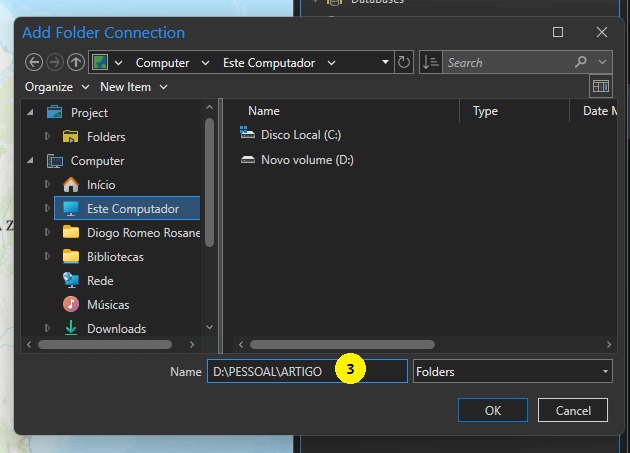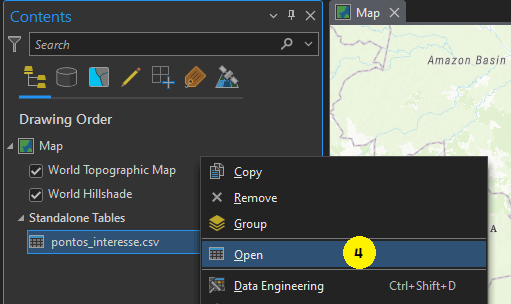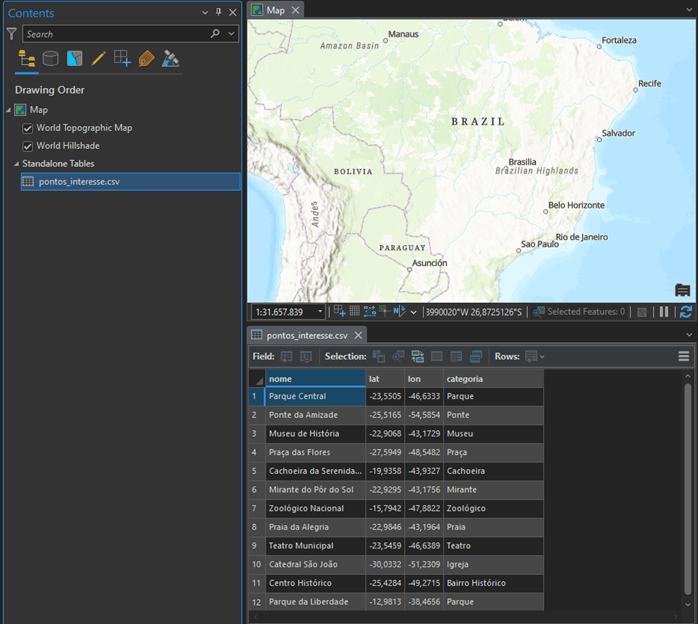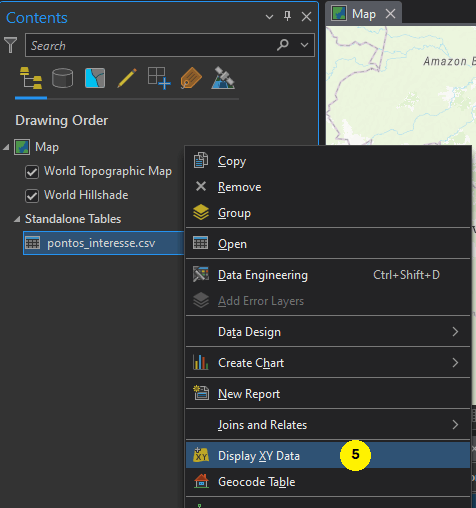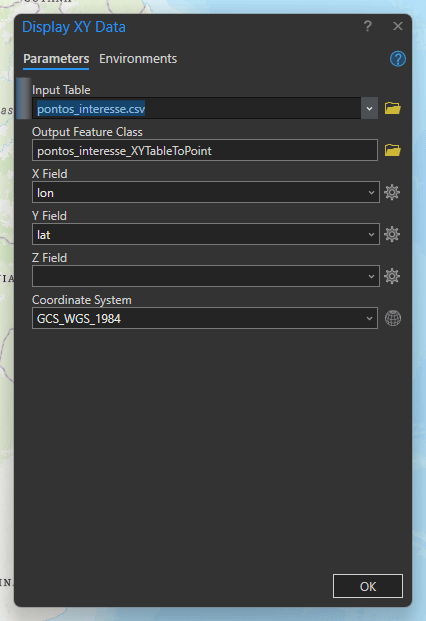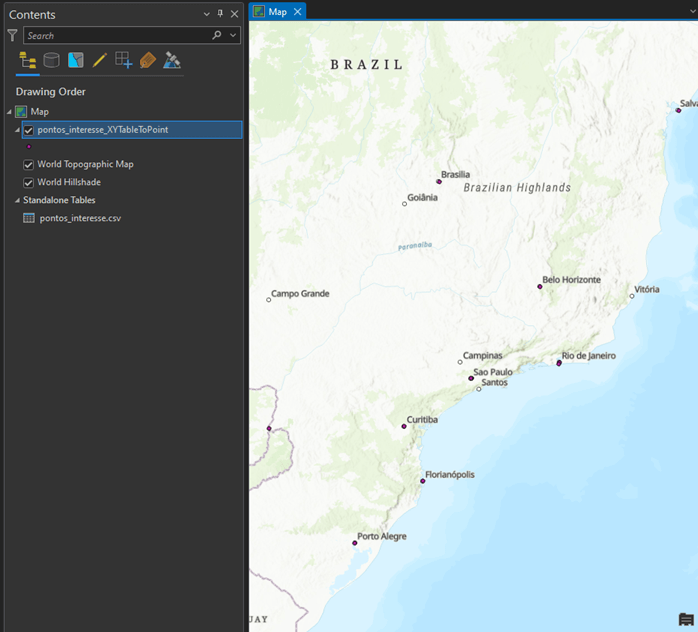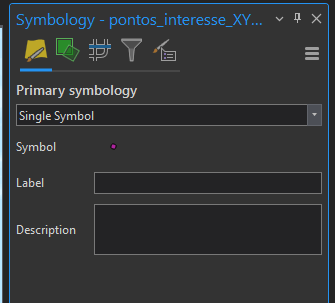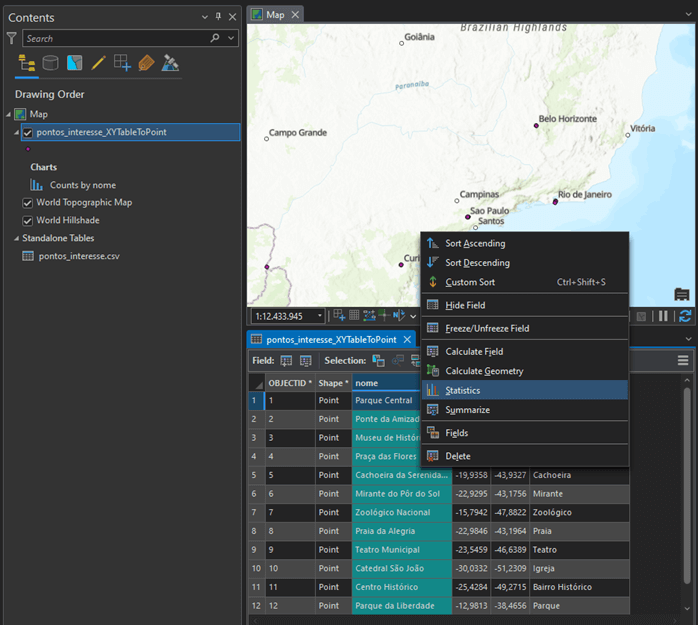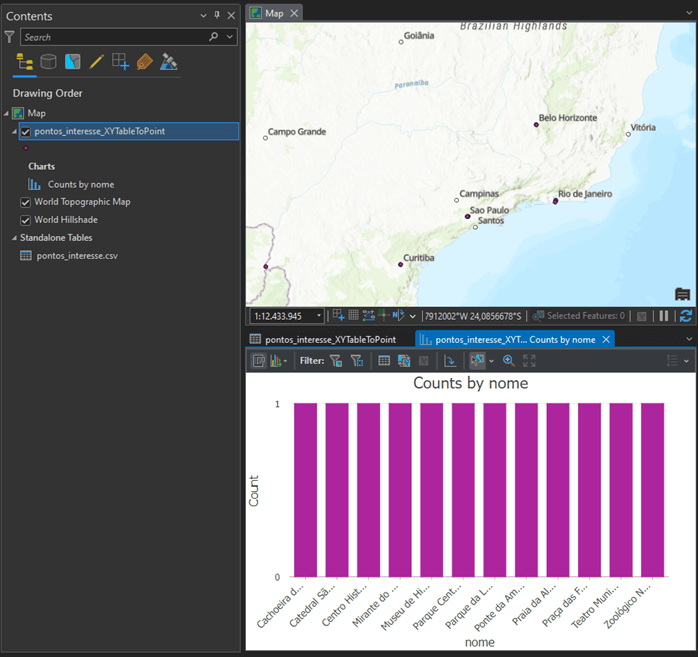Bem-vindo(a) ao terceiro artigo do nosso desafio: Desvendando os Segredos Geoespaciais! Hoje, daremos mais um passo na jornada pela inteligência geográfica, aprendendo a importar e visualizar dados geográficos no ArcGIS Pro. Vamos colocar em prática os conhecimentos adquiridos nos artigos anteriores e criar um mapa interativo com informações geoespaciais.
O objetivo deste terceiro artigo é exercitar o conhecimento adquirido até o momento, importando e visualizando dados geográficos no ArcGIS Pro. Ao final do dia, você terá criado seu primeiro mapa interativo com informações de pontos de interesse em uma cidade fictícia.
Preparando os Dados Geográficos
Para criar um mapa significativo, é essencial contar com dados geográficos relevantes. Neste desafio, utilizaremos o conjunto de dados carregados a partir de um arquivo CSV externo. Baixe os pontos de interesse que serão utilizados para carga.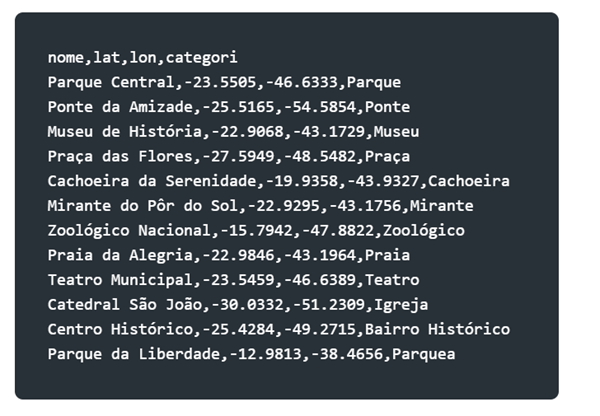 Importando os Dados para o ArcGIS Pro
Importando os Dados para o ArcGIS Pro
Com o arquivo “pontos_interesse.csv” em mãos, siga os passos abaixo para importá-lo no ArcGIS Pro:
- Abra o ArcGIS Pro e crie um novo projeto de mapa.
- No painel Catalog, mapeie a pasta onde você salvou o arquivo “pontos_interesse.csv”.
- Arraste e solte o arquivo para dentro do Mapa (Map View) para adicioná-lo como uma nova tabela ao seu projeto.
- Na área de conteúdo do mapa, clique com o direito sobre a tabela adicionada, e selecione a opção Abrir (Open) para visualizar a tabela de atributos.
5. Clique com o direito agora sobre a tabela novamente e selecione a opção Exibir Dados XY (Display XY Data).
6. Você perceberá que a tela já vai trazer os campos pré-preenchidos, pois devido ao nome das colunas já se reconhece o tipo de dado que a ferramenta precisa. Clique em OK para que os pontos sejam adicionados ao mapa.
Você pode mudar conforme a necessidade. Você deve se atentar neste momento para o Sistema de Coordenadas (Coordinate System) do dado, para representar a informação existente no arquivo CSV.
- Os pontos serão então adicionados ao mapa.
Visualizando os Pontos de Interesse
Com os dados importados, vamos agora visualizar os pontos de interesse no mapa:
- No painel Conteúdo (Contents), clique com o botão direito sobre a camada “pontos_interesse” e selecione Simbologia (Symbology).
- Escolha um símbolo apropriado para representar os pontos no mapa e defina a cor, tamanho e estilo conforme sua preferência.
3. Ajuste a escala do mapa para visualizar melhor os pontos de interesse.
Adicionando Informações ao Mapa
Agora que você importou e visualizou os pontos de interesse, vamos adicionar informações extras ao mapa:
- Clique na guia Atributos (Attributes) do painel conteúdo para exibir os atributos do arquivo “pontos_interesse.csv”.
- Selecione um atributo relevante para o seu mapa, como o nome do ponto ou a categoria.
3. Clique no ícone de gráfico ao lado do atributo escolhido para exibir um gráfico de distribuição dos valores.
Lembrete
A prática é fundamental para aprofundar seus conhecimentos em inteligência geográfica. Não deixe de explorar diferentes tipos de dados, simbologias e análises para criar mapas informativos e visualmente atrativos. Nos próximos artigos, avançaremos para tópicos mais desafiadores e interessantes, continuando nossa jornada em direção ao domínio das geotecnologias. Nos encontramos no próximo artigo para novas descobertas!
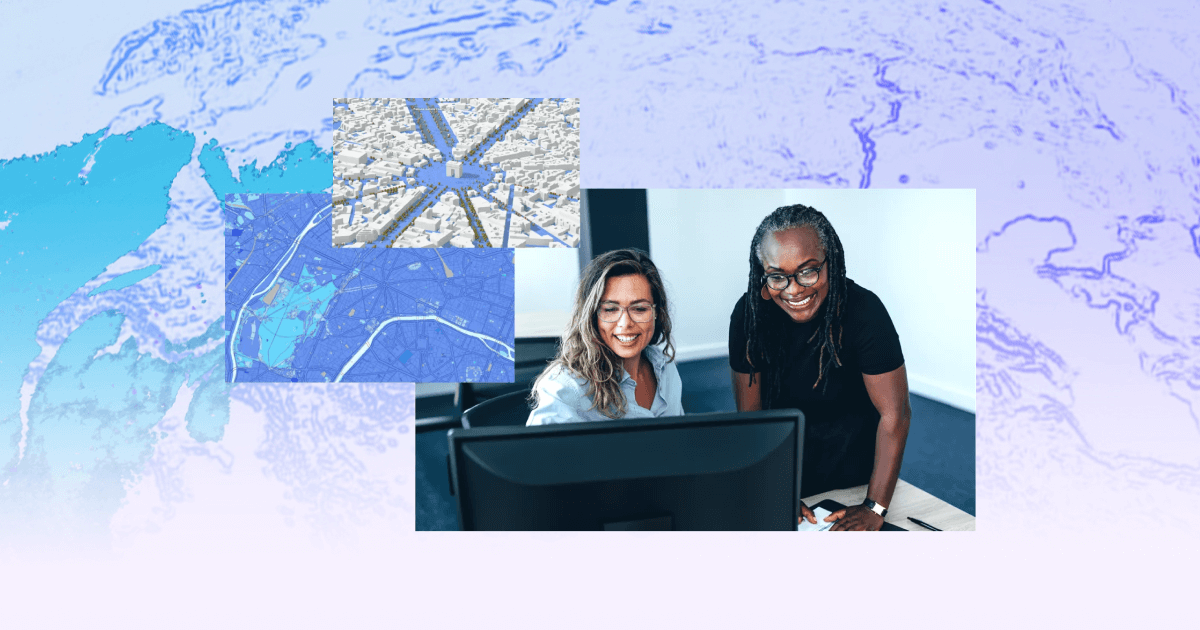
Migre os tipos de usuários atualizados para o ArGIS Pro
Solicite sua migração antes da descontinuação ArcGIS Desktop em 2026
Comece sua migração agora