Bem-vindo(a) ao décimo artigo da nossa série “Desvendando os Segredos Geoespaciais“! Hoje, mergulharemos nas análises espaciais avançadas oferecidas pelo ArcGIS. Vamos descobrir como realizar análises complexas e obter insights valiosos a partir dos seus dados geoespaciais.
O objetivo deste décimo artigo é expandir suas habilidades de análise espacial para um nível avançado. Você irá explorar ferramentas poderosas para resolver problemas complexos, identificar padrões e tomar decisões informadas a partir dos seus dados geoespaciais.
Uma das atividades mais importantes em projetos de Sistemas de Informação Geográfica (SIG) e que desempenham um papel crucial no processo de tomada de decisão, são as análises espaciais que permitem transformar dados geoespaciais aparentemente estáticos em informações dinâmicas.
Através das análises espaciais, é possível identificar padrões, tendências e relações ocultas que não seriam facilmente perceptíveis por meio de visualizações simples. Essas análises não apenas fornecem uma compreensão mais profunda da distribuição geográfica dos dados, mas também auxiliam na tomada de decisões estratégicas para o negócio.
Ao contextualizar os dados em um cenário espacial, é possível responder a perguntas complexas, como a localização ideal para novas instalações, o mapeamento de áreas de risco em desastres naturais, a otimização de rotas de transporte e muitas outras situações do mundo real. As análises espaciais fornecem um arcabouço poderoso para explorar e interpretar dados geográficos, permitindo que os profissionais tomem decisões mais embasadas e eficazes em diversos setores, desde urbanismo até gestão de recursos naturais.
Vamos explorar mais sobre as capacidades analíticas do Sistema ArcGIS e conhecer mais algumas funcionalidades de análise geoespacial, incluindo o Spatial Analyst, Model Builder e Network Analyst.
Preparando o mapa
Para aplicar análises nos dados de nosso projeto, vamos incluir mais algumas camadas de informações ao nosso banco de dados para enriquecer as possibilidades de análise. Vamos baixar os dados disponíveis no Open Street Map (OSM) e, como a maioria de nossos dados de barragens está localizada na região nordeste, esta será nossa região de estudo.
O site Geofabrik disponibiliza os dados do OSM mais recentes para download e lá vamos baixar o arquivo ZIP contendo os dados da região nordeste do Brasil, que vamos incorporar ao nosso projeto. No PDF disponível na mesma página, você encontrará todos os metadados relacionados ao dado.
Metadados das informações disponíveis no Open Street Map
Vamos criar uma pasta DATA em nosso projeto e extrair o arquivo ZIP nesta pasta para explorarmos seu conteúdo dentro do ArcGIS Pro.
Das camadas obtidas, podemos incluir em nosso projeto os dados:
• ROADS: dados de todos os tipos de vias trafegáveis na região.
• RAILWAYS: dados de ferrovias na região.
• WATERWAYS: dados de hidrovias e hidrografia na região.
• POIS: pontos de interesse cadastrados na região
Realize o processo de importação destes dados para o File Geodatabase do projeto, conforme vimos no artigo DSG05.
Exportando dados para File Geodatabase
Adicione as novas camadas ao projeto e organize a simbologia para que o mapa fique claro e apresente de forma simples todas as informações.
Um recurso que costumo utilizar bastante quando estou atuando com design de mapas é a aplicação de filtros para que meu dado represente somente as informações desejadas e também a utilização da barra de efeitos visuais da camada, o que me permite ajustar transparência ou comportamentos de exibição. No caso da camada de hidrografia, por exemplo, como ela será um dado somente de apoio visual, configuro a opção de mistura por feição (“feature blend“) para combinar sua simbologia com as demais do mapa. Você pode ainda configurar transparência, mistura por camada e escala de referência.
Hidrografia
Exibição da camada HIDROGRAFIA para apoio a construção do mapa e entendimento da área de estudo.
Ferrovias
POIs
Aqui podemos perceber uma certa dose de caos em nosso mapa, após configurar a simbologia e filtros da camada de pontos de interesse. É neste momento que você precisa realizar configurações quanto ao nível de exibição em que cada dado será apresentado.
Um mapa deve ser construído em camadas, assim você consegue estruturar a visibilidade de forma ideal para que seu mapa seja simples e consiga apresentar todas as informações de forma clara. Existe um segredo a ser considerado, pense sempre que ao aumentar a escala do mapa você deve diminuir o volume de dados apresentados, e quanto menor for sua escala, maior será o nível de detalhes apresentados.
Vias
Outro recurso importante da configuração das simbologias é determinar a ordem de renderização de cada símbolo. Isto garantirá, por exemplo, que uma rodovia principal não seja desenhada abaixo de uma via local.
Agora, você deve configurar as escalas de visualização das camadas e algumas delas talvez até tenham que ser quebradas em duas para que se possa configurar níveis por filtro de feições, como por exemplo a camada de vias. Com isso, nosso mapa ficará com os seguintes níveis de escala:
1:9.000.000 (Visão Inicial)
1:8.999.999 – 1:100.000 (Visão com rodovias principais e hidrografia)
1:99.999 – 1:50.000 (Visão incluindo detalhes de logradouros e POIs)
1:49.999 – 1:1 (Visão final, mais detalhada)
Configurando uma Rede Geométrica
Uma Geometric Network (Rede Geométrica) é uma estrutura de dados avançada em um Sistema de Informações Geográficas (GIS) que representa e gerencia relações topológicas e de conectividade entre elementos geoespaciais. Ela é usada principalmente para modelar e analisar redes complexas, como redes de abastecimento de água, sistemas de esgoto, redes elétricas e viárias, dentre outras.
Como uma etapa adicional para nosso modelo de dados, vamos utilizar os dados viários para criar uma rede geométrica simples, que nos possibilitará realizar uma análise de navegabilidade pelos logradouros dos municípios em nossa área de estudo, fazendo análises de menor trajeto e/ou tempo para chegar até um ponto de destino, ou para analisar o tempo de trajeto mínimo para sair da área de risco de uma barragem.
Em nosso File Geodatabase, clique com o botão direito e escolha a opção New Feature Dataset.
Importante destacar que aqui o dataset deve ter a mesma projeção dos dados que vamos armazenar nele, neste caso deve estar na projeção Geográfica com datum WGS84, que é o sistema de coordenadas do arruamento vindo do Open Street Map.
Copie o dado de vias para o Feature Dataset renomeando-o para VIAS_NE, e na sequência clique com o botão direito sobre o Feature Dataset criado, e escolha a opção New > Network Dataset. Nos parâmetros solicitados, você deverá selecionar todas as camadas que estarão presentes na rede geométrica, em nosso caso a camada de vias, e dar o nome ND_VIAS para a rede.
Será então criada a rede geométrica e uma camada de junções para a rede. As junções representam ligações topológicas existentes entre os dados de rede e é através destes pontos que você pode realizar as manobras em cada segmento da rede possibilitando a navegabilidade.
Para entender um pouco mais o conceito de redes, vale conferir uma aula do Programação Dinâmica onde você terá uma visão maior sobre grafos, ou redes complexas.
Por fim, vamos construir nossa rede geométrica, clique com o botão direito sobre a rede criada e selecione a opção Build (Construir).
A cada modificação nos dados que compõe a rede geométrica, serão apresentadas áreas de rascunho (“dirty areas“) indicando que as informações foram atualizadas e que os dados de rede precisam ser reconstruídos, para que os dados de junção, regras topológicas e validações sejam realizadas mantendo a navegabilidade pela rede íntegra.
Agora temos nosso mapa configurado e pronto para iniciarmos análises mais avançadas.
Criando um Modelo de Análise
Vamos começar com um Model Builder, que é uma ferramenta de análise existente no ArcGIS Pro utilizada para criar um modelo de análise geoespacial automatizada, que inclui uma sequência de comandos lógicos para execução de uma regra de negócio específica.
Por exemplo, podemos criar um modelo que avalie locais de segurança na região de uma barragem considerando critérios como distância de pontos de interesse, acessibilidade e características naturais.
Todo projeto no ArcGIS Pro possui uma estrutura padrão contendo um File Geodatabase e uma Caixa de Ferramentas. Localize a caixa de ferramentas e vamos criar um novo modelo de análise.
Vamos agora adicionar as ferramentas no modelo, para isto, no menu Analysis, clique sobre a opção Tools para abrir a caixa de ferramentas do ambiente.
Para nosso modelo, vamos utilizar as funcionalidades Select By Location, Merge ou Union e Network Analyst.
Utilize a caixa de busca para localizar a ferramenta Select By Location, clique sobre a ferramenta na lista e arraste para o modelo, na sequência dê um duplo clique sobre a caixa da funcionalidade Select Layer By Location para visualizar todas as propriedades que podem ser configuradas.
Vamos configurar a ferramenta para identificar pontos de interesse em uma área de 100 km de uma barragem selecionada no mapa.
Um ponto importante a se observar em qualquer modelo são os parâmetros de entrada e saída. Você pode clicar sobre variáveis no modelo e defini-las como parâmetros que devem ser informados pelo usuário no momento da execução.
Você pode testar o modelo, abrindo o mapa e selecionando a ferramenta na Caixa de Ferramentas, definindo os parâmetros e executando, checando ao fim as feições de pontos de interesse selecionadas no mapa.
Para facilitar a visualização, além de selecionar os pontos de interesse, vamos também desenhar um buffer na área de busca.
Conseguimos desta forma identificar uma área de risco que demandaria cuidado e atenção com a população, em caso de ocorrência de acidentes em uma barragem localizada a 25km.
Com a estruturação de modelos de processamento, você pode rapidamente implementar regras de negócio que podem ser replicadas e executadas por outros usuários, em outros mapas e com outras fontes de dados entregado o mesmo resultado da análise desenhada no modelo.
Análise de Superfície com o Spatial Analyst
Agora vamos explorar o Spatial Analyst, um conjunto de ferramentas focadas em análises de superfície, vamos executar uma análise que calcule a visibilidade e perfil de elevação do terreno a partir de determinados pontos de observação, considerando a topografia do terreno e a altura dos objetos.
Agora precisaremos converter nosso mapa para uma cena 3D. Clique com o botão direito sobre o mapa DSG 2D e utilizando a opção Converter (“Convert“) e escolha uma das duas opções para conversão em cena (Local ou Global).
Abra o mapa 3D e agora vamos utilizar a ferramenta de análise de perfil de elevação. No menu Análise (“Analysis“) na opção Fluxo de Trabalho (“Workflows“) selecione o grupo Análises Exploratórias 3D (“Exploratory 3D Analysis“) e a funcionalidade Mapa de Elevação (“Elevation Profile“).
Com esta ferramenta, você poderá desenhar pontos livremente sobre a cena 3D ou selecionar uma camada de pontos para visualizar o perfil de elevação no trajeto desenhado entre os pontos. Após desenhar os pontos será possível visualizar o perfil de elevação do terreno no trajeto desenhado. Ao passar o mouse sobre o gráfico, você poderá acompanhar no mapa a localização do ponto correspondente, identificando a altitude associada.
Agora vamos utilizar a ferramenta Linha de Visão (“Line of Sight“) que nos fornece funcionalidades para visualizar a partir de pontos de observação, bloqueios de visibilidade. Ao acessar a ferramenta, você pode selecionar a forma de posicionamento interativo dos pontos de observação e, então, clique no mapa no local que deseja analisar. Você pode ainda selecionar o ponto adicionado e configurar a altura para ele.

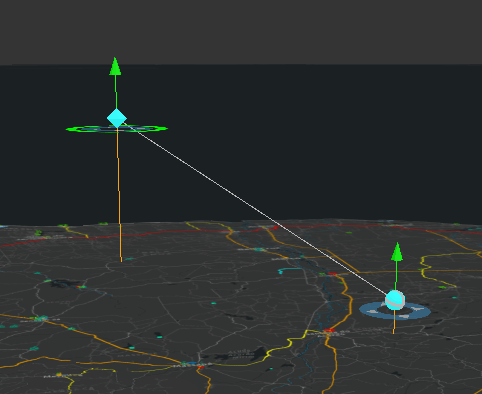
Agora vamos criar uma camada de objetos 3D em nosso geodatase, para simularmos o impedimento da visibilidade entre os dois pontos. Para isto, clique com o botão direito no File Geodatabase e selecione a opção Nova Classe de Feição (“New Feature Class“). Na lista de tipos de feição, selecione Objeto 3D (“3D Object“) e informe todas as propriedades da camada finalizando a criação. Vamos agora realizar a edição desta camada acrescentando um objeto 3D no trajeto da linha de visão.
Após a criação do objeto 3D e configurando a distância do campo de visão entre os dois pontos para 200 km, verificamos que o objeto bloqueia a visibilidade, deixando a parte bloqueada do campo de visão destacada em vermelho, e o trecho visível em verde. Caso os pontos estejam posicionados acima da distância configurada, o trajeto será exibido em cinza.
Este tipo de análise do território nos traz maior poder de decisão agregando aos dados a informação de elevação, nos tirando do universo dos mapas 2D, em mapas dinâmicos 3D.
Otimização de Redes com o Network Analyst
Por fim, vamos utilizar o Network Analyst para realizar análises de roteamento e otimização. Vamos utilizar ferramentas de análise para determinar as rotas mais eficientes para uma frota de veículos de coleta de resíduos, otimizando o tempo e os recursos.
Um primeiro passo para entender os modelos de análise de rota é realizar dois tipos de análise, sendo a primeira a geração de uma Rota (“Route“) entre dois pontos e, a segunda, a análise de uma Área de Serviço (“Service Area“) a partir de um ponto. Ao selecionar a funcionalidade de rota, serão criadas camadas de paradas (“stops“), barreiras (“barriers“) e rota (“route“). A partir daí, você poderá editar a camada de paradas inserindo no mapa dois pontos. Ao selecionar a cama de rotas na lista de conteúdo, será habilitado o menu Camada de Rota (“Route Layer“) onde você poderá executar a análise de conectividade da rota entre os dois pontos, também conhecido como Trajeto (“Trace“).
Outro tipo de análise que pode ser realizado é o de Áreas de Serviço (“Service Area“) que possibilita verificar a distância ou tempo percorrido pela rota em blocos determinados. No exemplo abaixo, podemos ver a distância partindo de pontos de interesse até percorrer 1, 2 ou 5 km.
Um último modelo de rota que pode ser utilizado é o VRP (“Vehicle Routing Problem“), um algoritmo elaborado para utilizar os dados de rota, dados de veículos de distribuição e dados de pontos de entrega para simular o melhor sequenciamento de pontos para cada veículo. Este tipo de modelo requer que seu dado de rota contenha informações de navegação, otimização de tempo e distância, e instruções de navegação. Estes tipos de análise nos dá uma terceira variável no universo analítico do GIS, a da referência linear. Isto nos permite localizar ao longo de um segmento um ponto a ser analisado, além de nos fornecer recursos para validar a navegabilidade nesta rede.
Com estes três tipos de análises apresentados, abrimos um leque de funcionalidades e possibilidades para que você elabore seu processo analítico de diversas formas e com vários tipos de dados vetoriais. Explore as três abordagens e crie seus modelos analíticos, ampliando seu poder de decisão. Leve seus dados geográficos a outro nível.
Lembrete
As análises espaciais avançadas abrem um mundo de possibilidades para profissionais geoespaciais. Elas permitem que você mergulhe fundo nos dados e obtenha insights profundos sobre padrões e relações espaciais. Continue explorando e experimentando as ferramentas avançadas do ArcGIS, pois elas podem ser fundamentais para aprimorar sua capacidade de tomada de decisões e solução de problemas.
Continue acompanhando nossa série “Desvendando os Segredos Geoespaciais” para mais conhecimentos e desafios emocionantes!
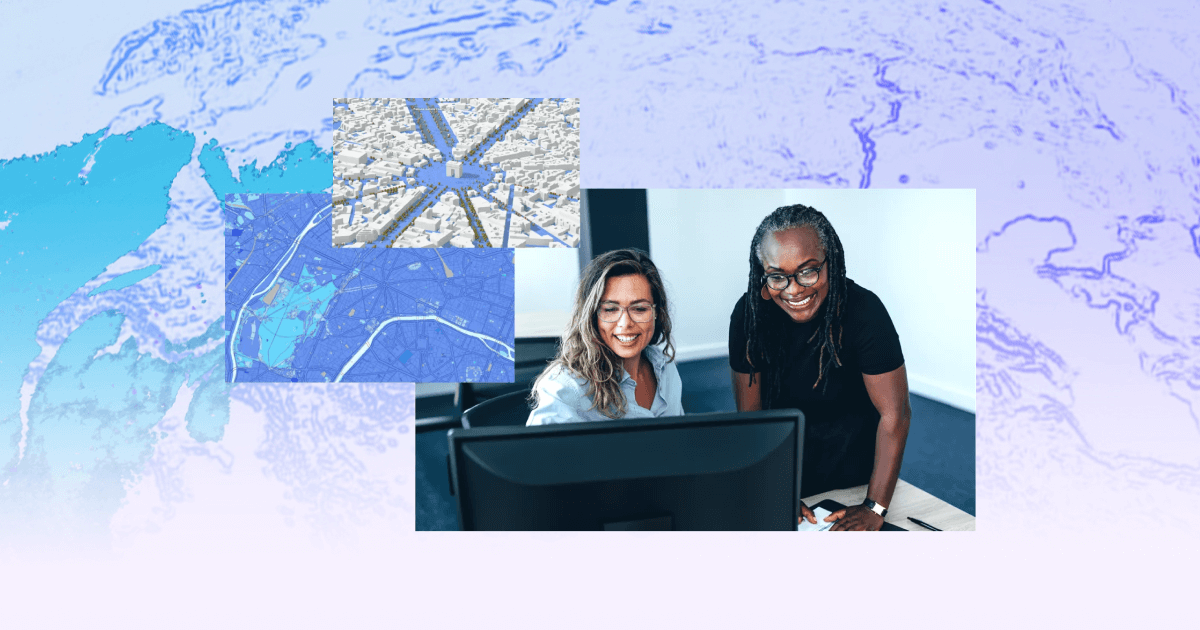
Migre os tipos de usuários atualizados para o ArGIS Pro
Solicite sua migração antes da descontinuação ArcGIS Desktop em 2026
Comece sua migração agora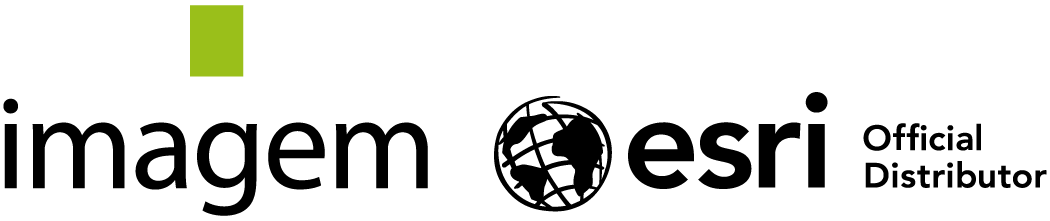
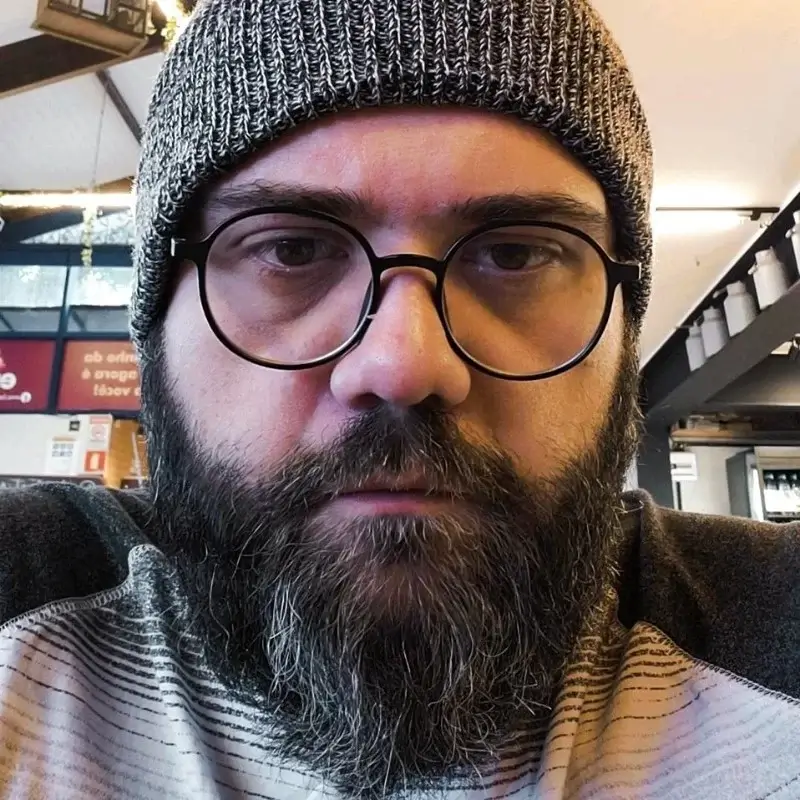
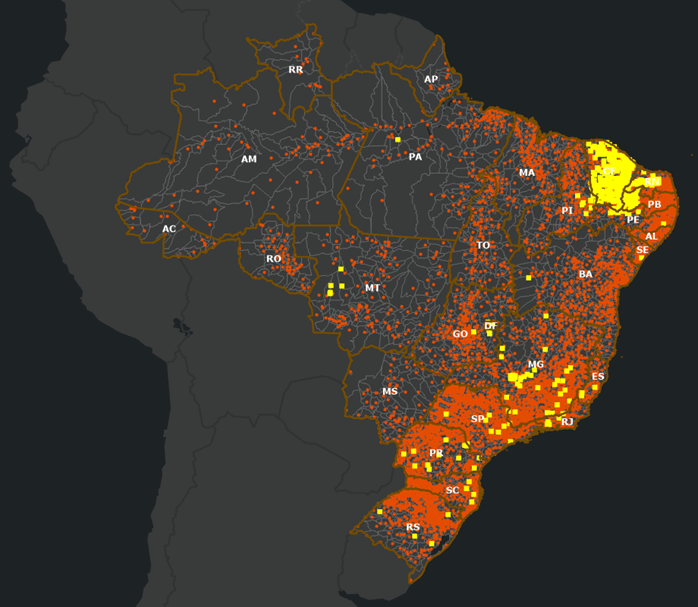
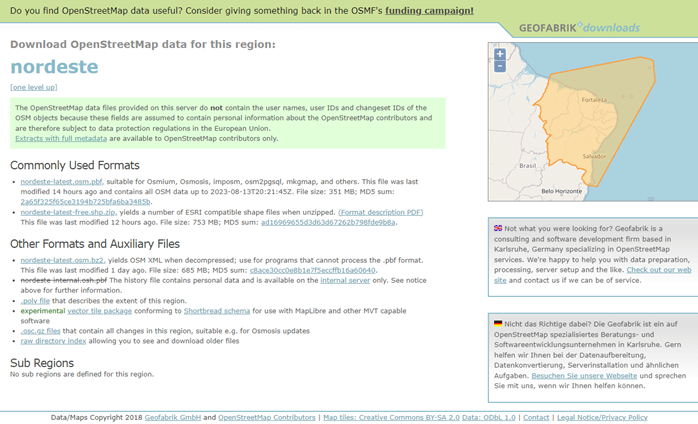
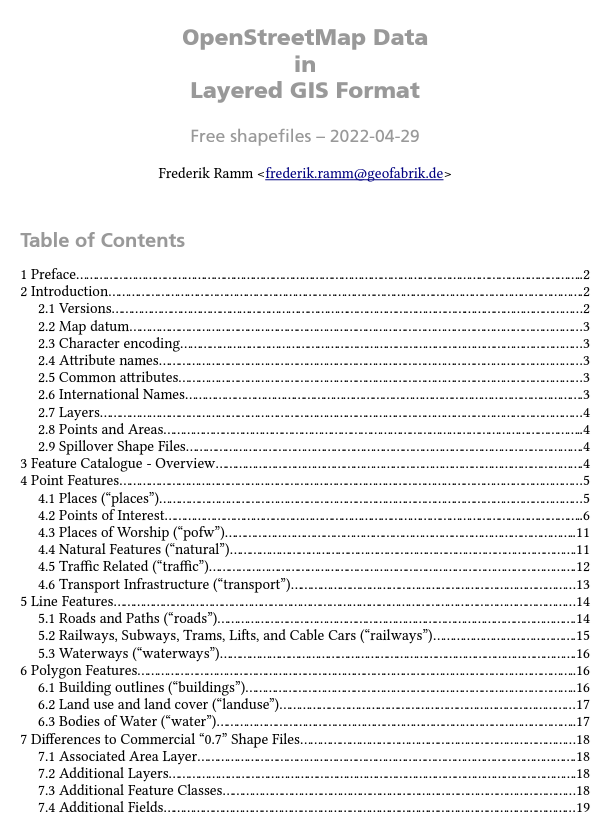

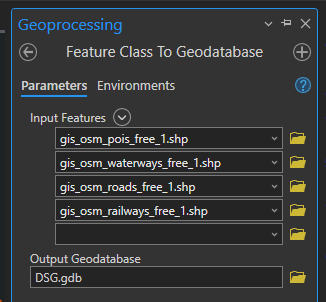
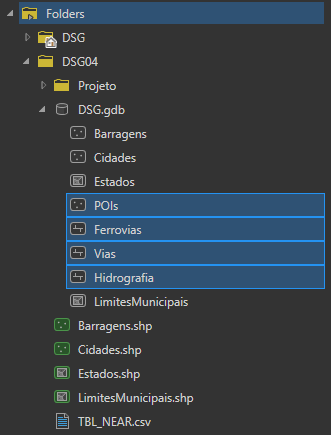
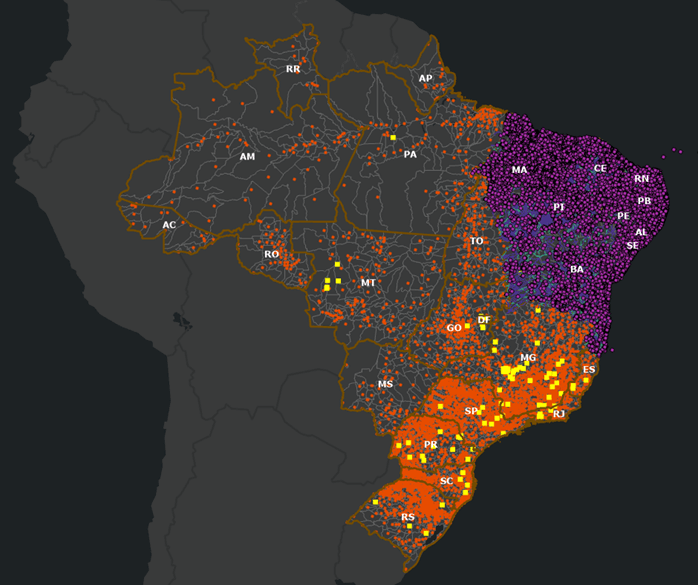
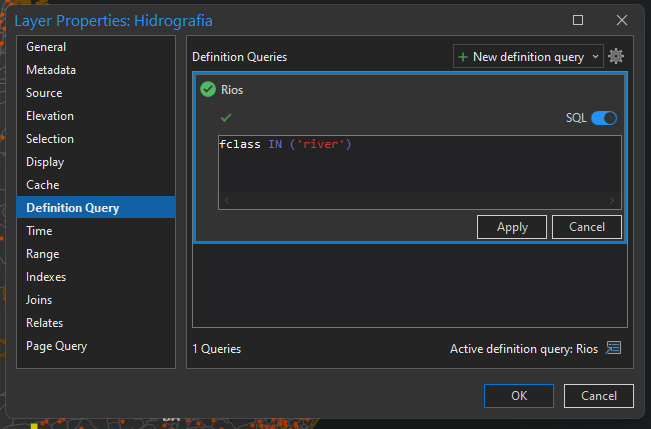
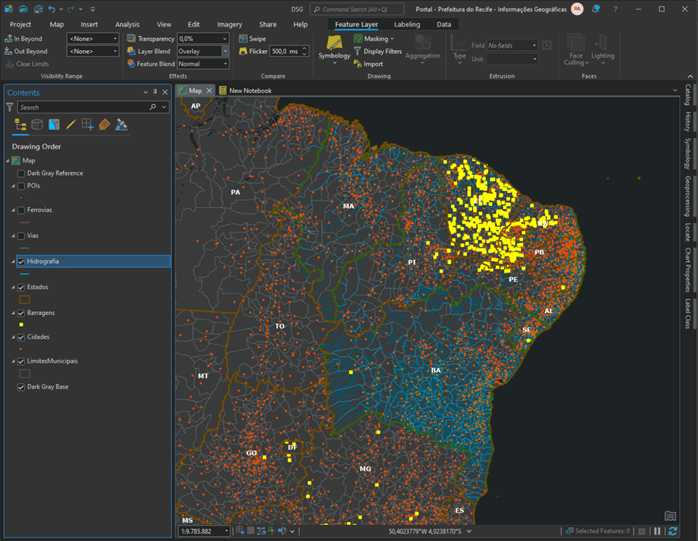
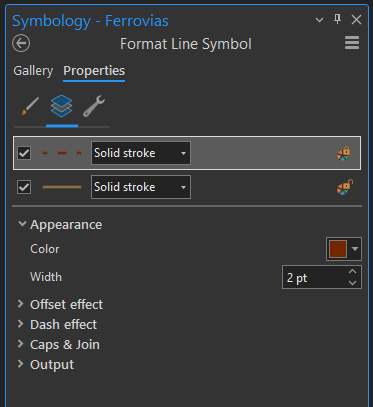
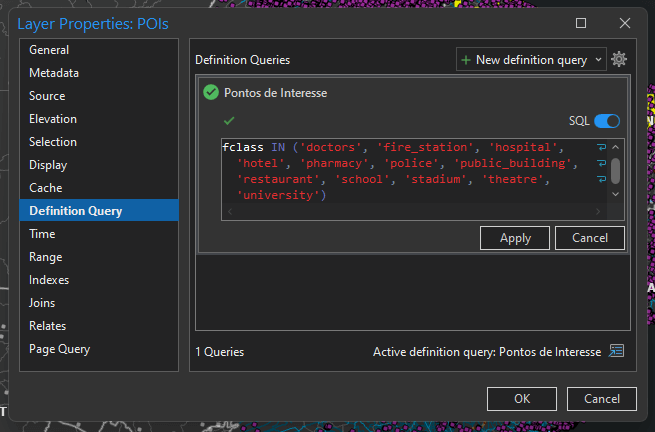
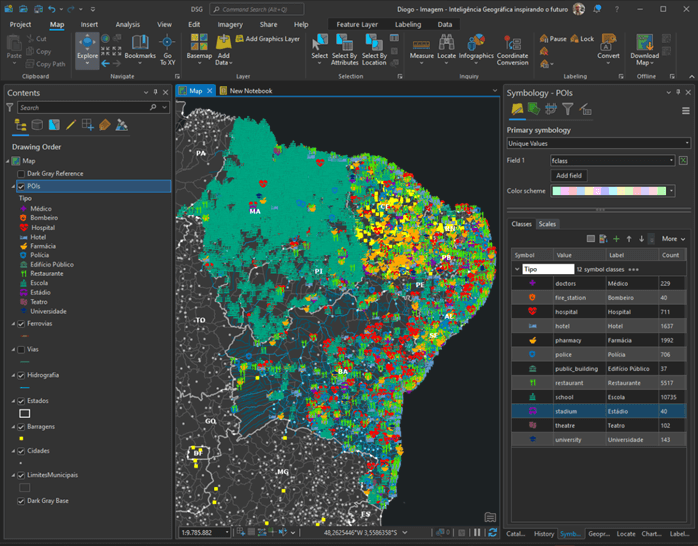
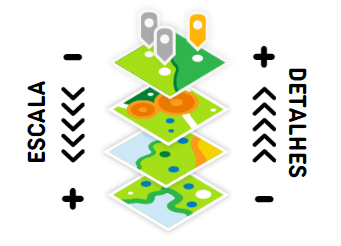
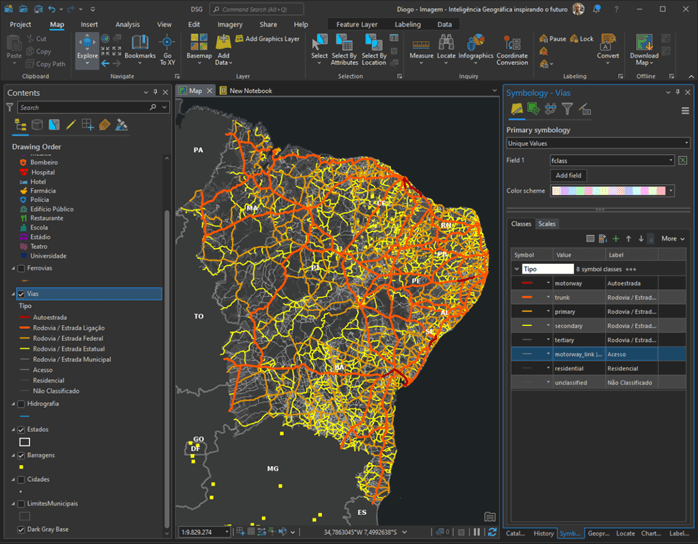
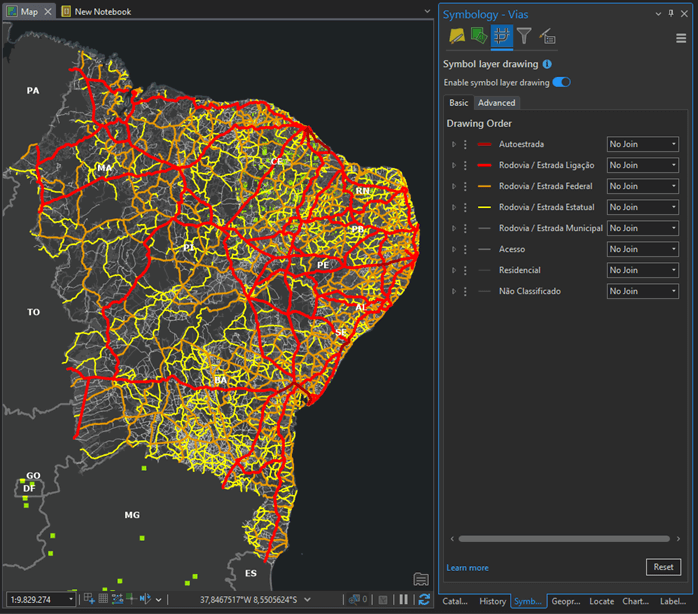

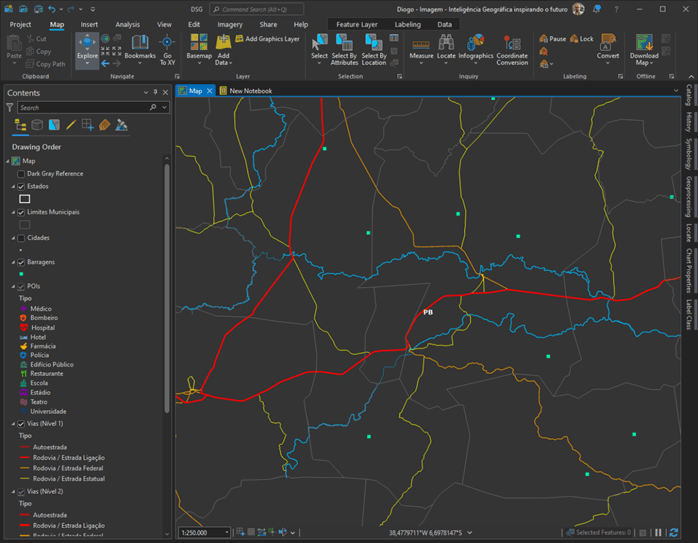
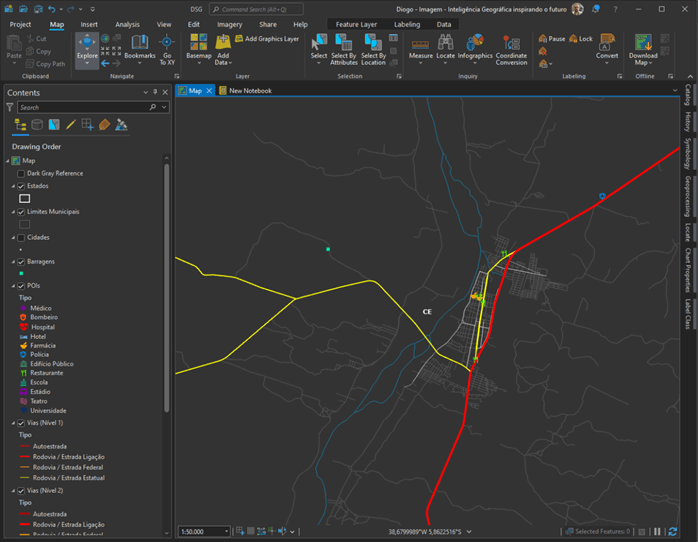
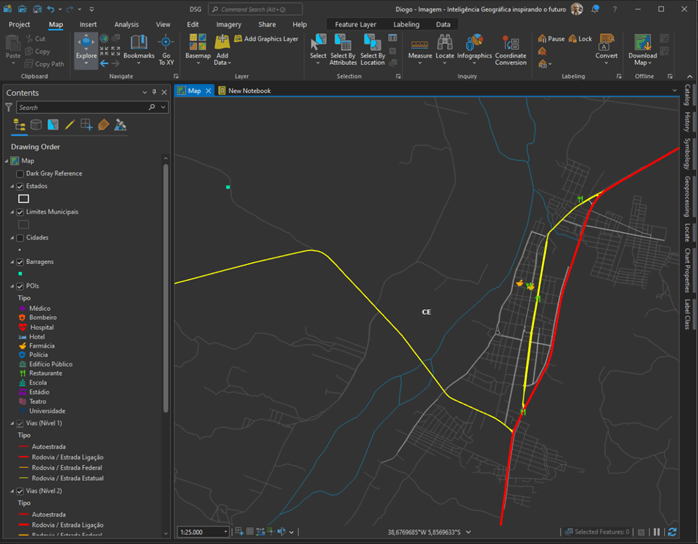


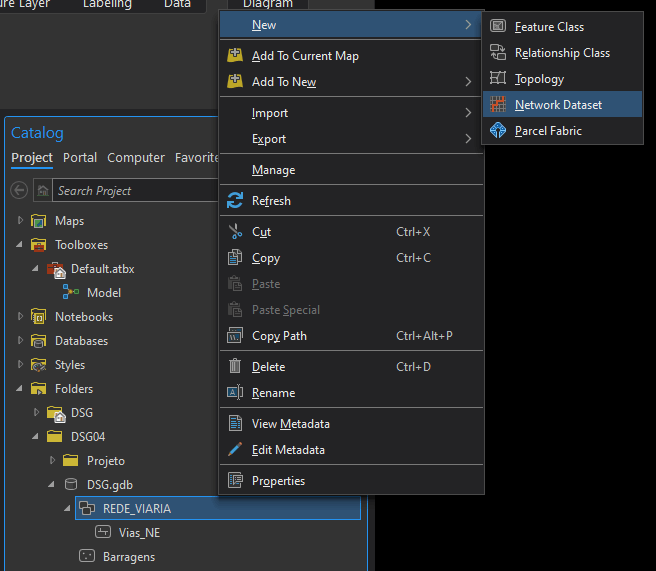

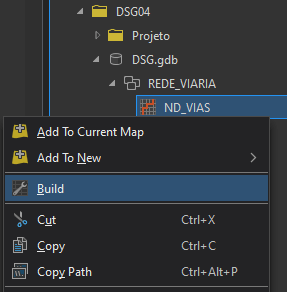
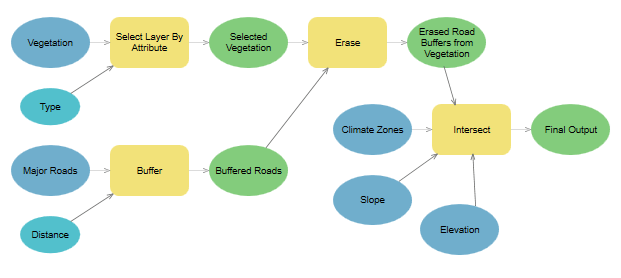
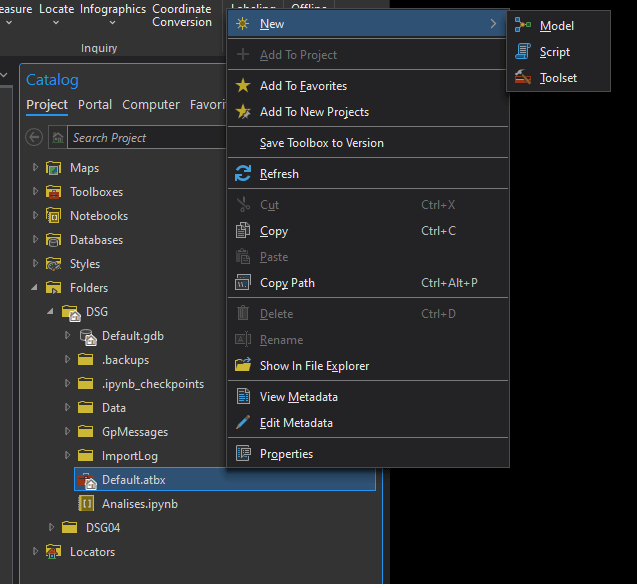
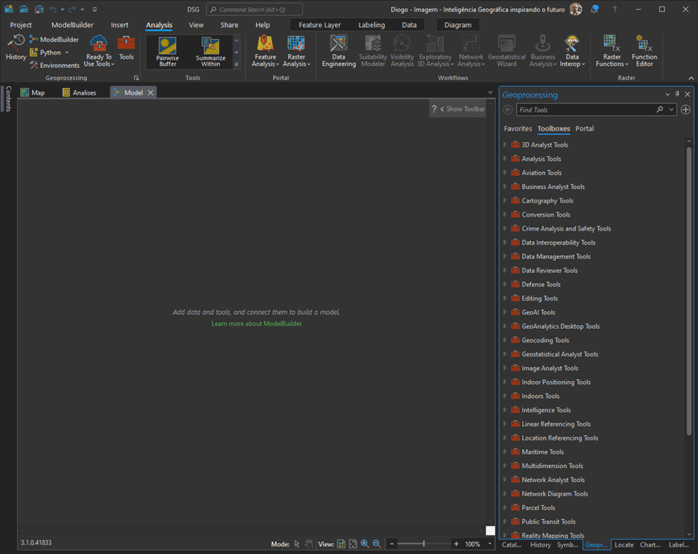
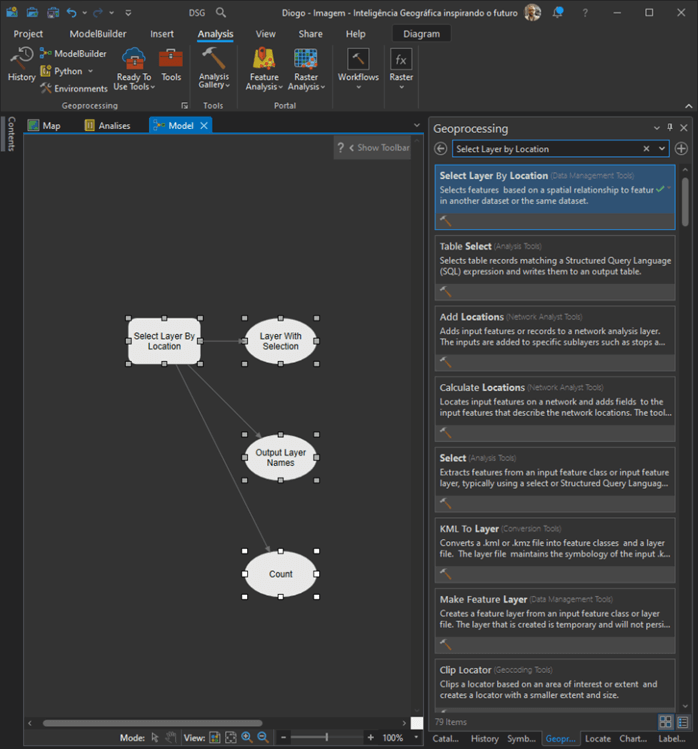
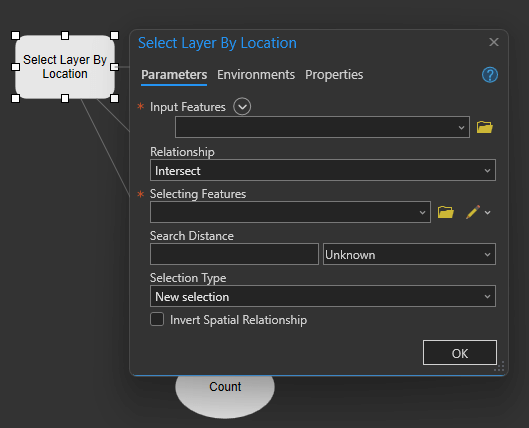
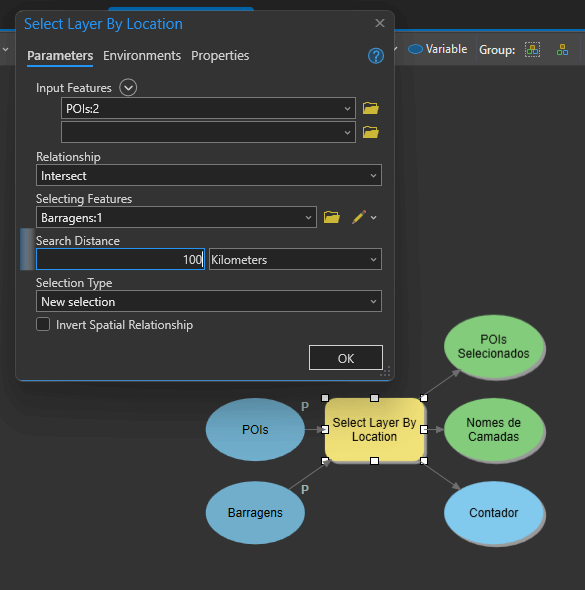
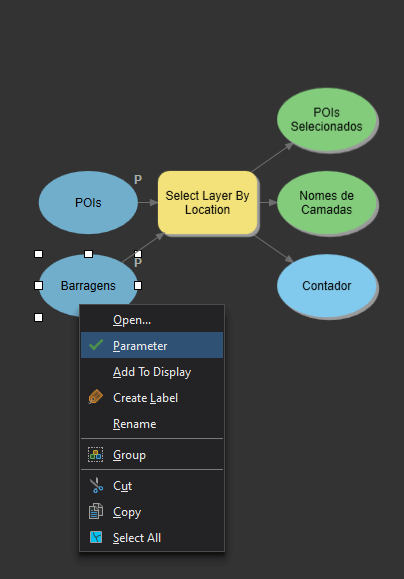

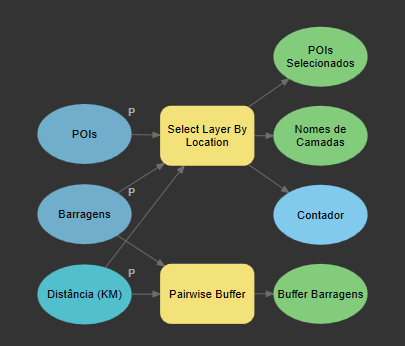
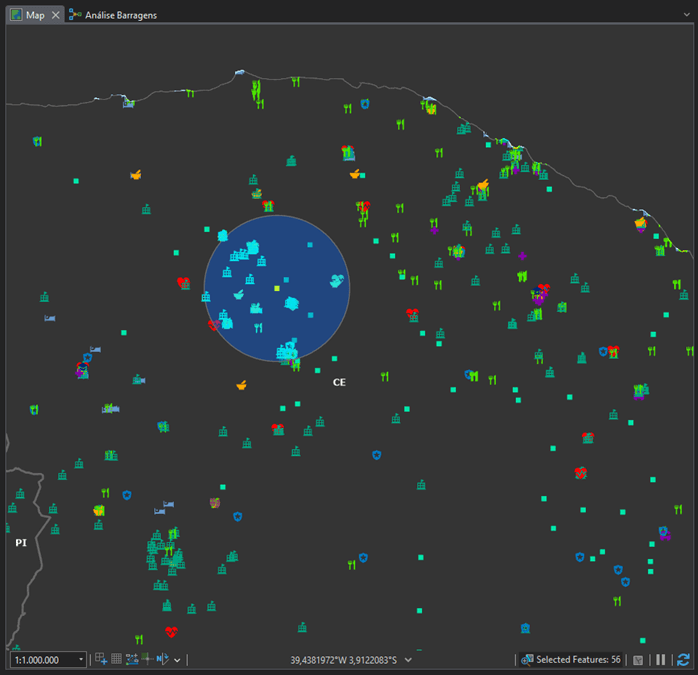
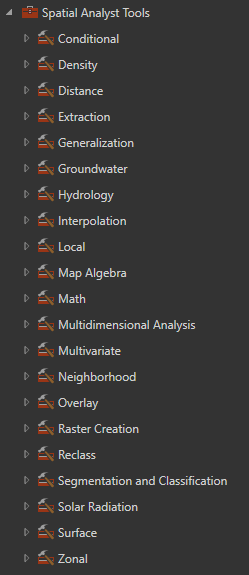
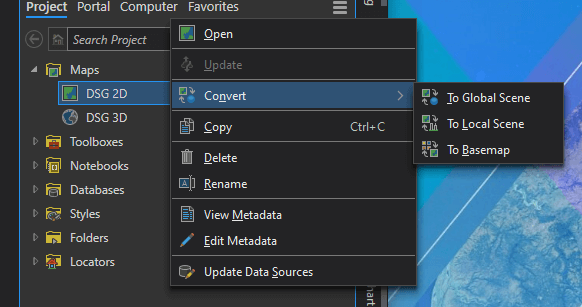
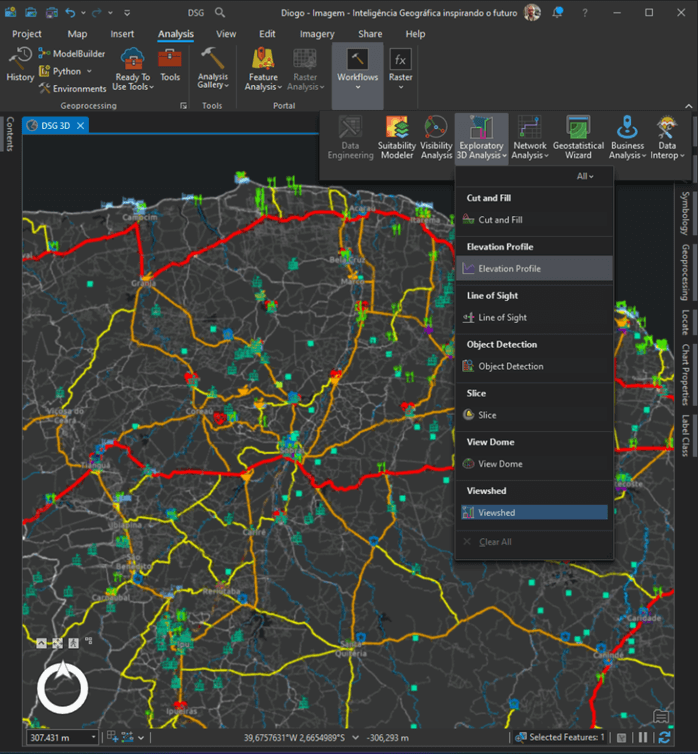
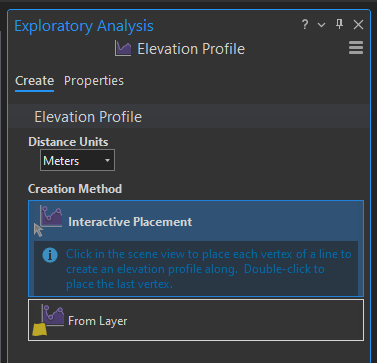
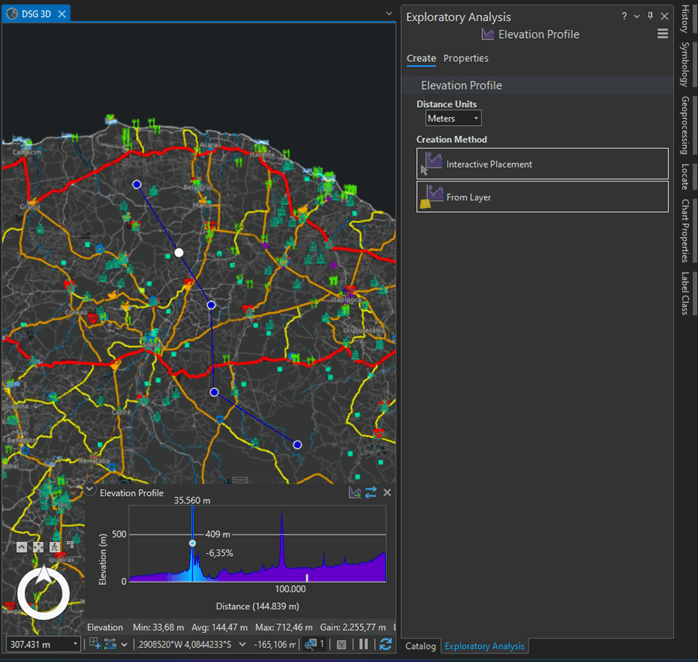
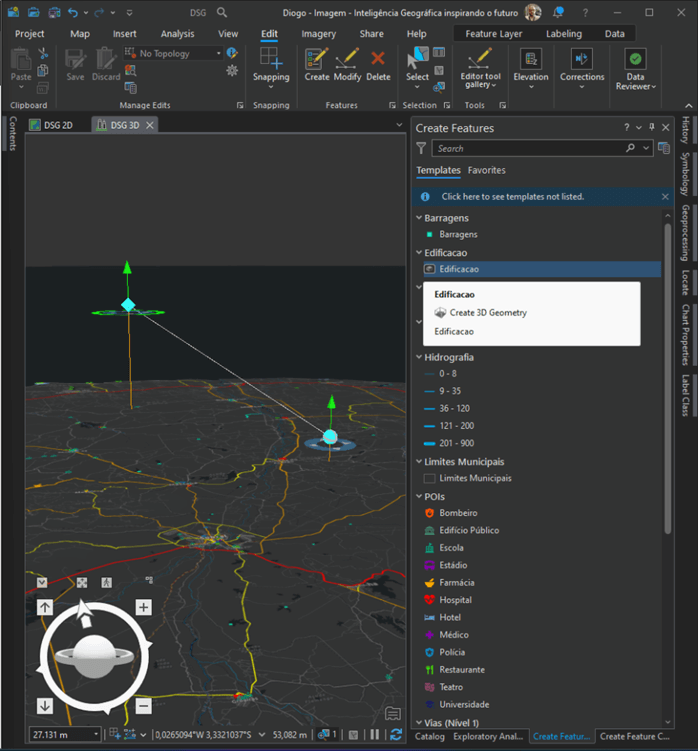

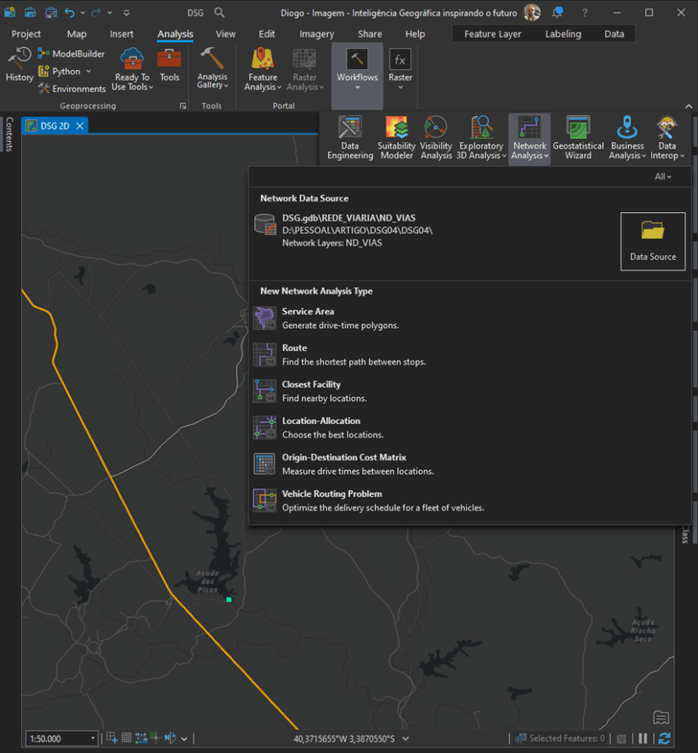

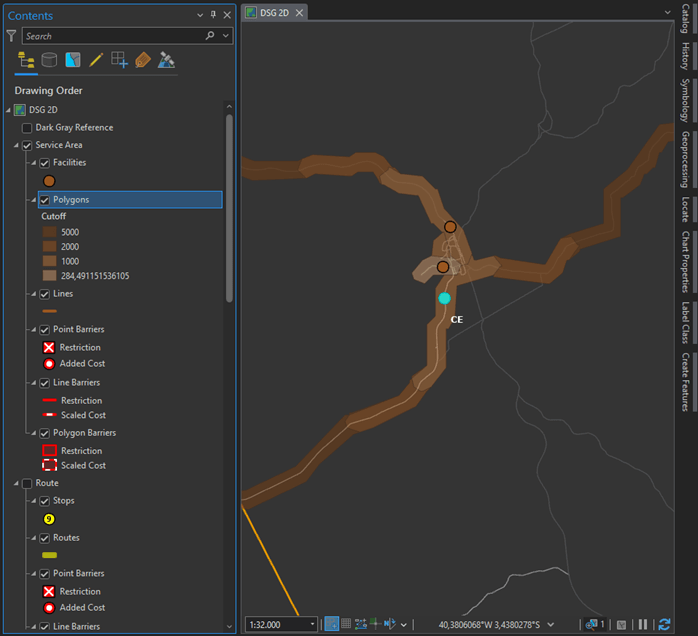

Excelente abordagem guiada sobre como realizar análise espacial com o ArcGIS