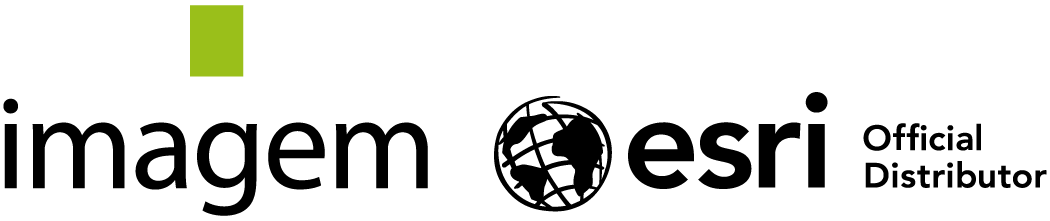Com o lançamento do ArcGIS GeoBIM, a integração entre modelagem de informações (BIM), utilizando dados em um contexto geoespacial foi elevada a um novo patamar. Entretanto, georreferenciar previamente o modelo BIM é um passo primordial para que essa integração seja possível.
O georreferenciamento no ArcGIS Pro consiste em duas etapas:
Atribuir um sistema de coordenadas no ArcGIS Pro antes de adicioná-lo a uma cena local;
Ajustar a posição do modelo, se necessário.
A forma de realizar essas etapas dependem do modelo e do quanto conhecemos sobre ele.
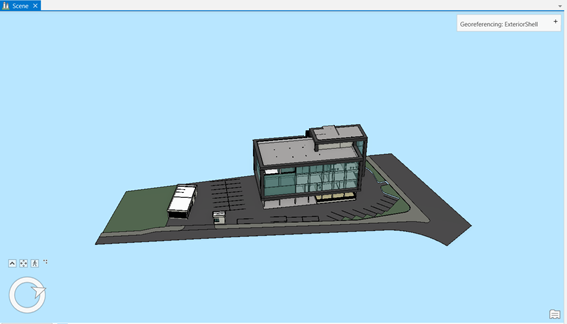
Passo 1: Atribuir um sistema de coordenadas
Antes de adicionar o modelo a uma cena, vamos precisar escolher um sistema de coordenadas para usar. Para selecionar o sistema de coordenadas correto, a primeira pergunta que fazemos é:
Este modelo do Revit inclui informações de localização? Existem técnicas no Autodesk Revit para incluir coordenadas e elevação. Essas informações são armazenadas com o “ponto base” do Revit. Se possível, devemos perguntar ao autor do modelo se esta informação está incluída e, se sim, qual sistema de coordenadas foi usado para as coordenadas do ponto base.
Na maioria dos casos, não temos como perguntar ao autor sobre o sistema de coordenadas, então é preciso fazer um palpite lógico. Para isso, há duas questões importantes:
Posso adivinhar se este modelo está usando unidades métricas ou imperiais?
Sei aproximadamente onde este modelo está localizado?
A partir dessas duas informações, posso fazer uma suposição lógica de um sistema de coordenadas válido para usar. Se eu presumir incorretamente, posso refinar minhas escolhas mais tarde.
Se o modelo estiver no Brasil, geralmente tentamos um sistema de coordenadas UTM que corresponda às minhas unidades esperadas.
Para atribuir o sistema de coordenadas escolhido, usarei a ferramenta de geoprocessamento “DefinProjection” antes de adicionar ao mapa. A ferramenta “Define Projection” pode ser encontrada na aba “Analysis” no grupo “Geoprocessing”.
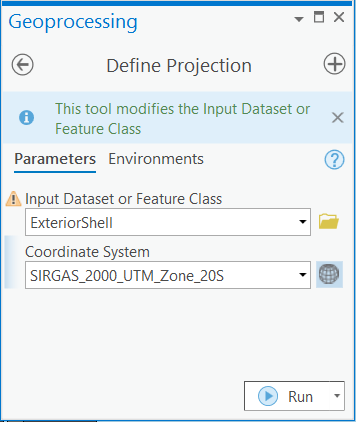
Dica: Para os dados de entrada, escolha qualquer feature class dentro do workspace do arquivo BIM. Neste exemplo, eu escolhi “ExteriorShell”.
Uma vez que a ferramenta é executada, o sistema de coordenadas é aplicado ao BIM File Workspace como um todo e salvo com o arquivo para uso futuro.
Passo 2: Ajustar a posição (Se Necessário)
Agora que o sistema de coordenadas está definido, vamos criar uma cena local para testar se a posição está correta.
Para o meu teste, adiciono uma única Feature Class a uma nova cena local, geralmente os pisos ou as paredes dentro do BIM File Dataset da arquitetura.
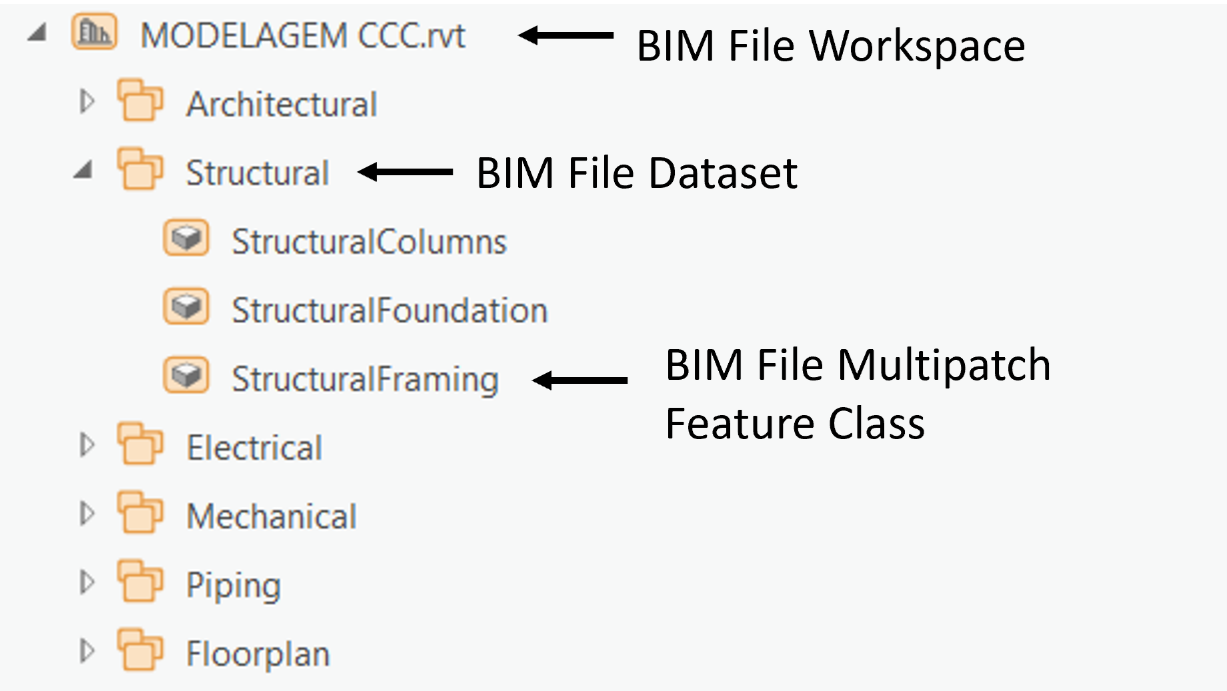
As unidades batem?
Eu determino, visualmente, se as unidades do sistema de coordenadas correspondem ao meu modelo. Se meu modelo parecer alongado, é provável que a unidade original fosse em metros, mas a projeção que escolhemos está definida está em pés, fazendo com que os valores z de cada feature sejam três vezes maiores. Se isso ocorrer, devemos definir a projeção novamente e escolher uma projeção com uma unidade diferente.
Avaliar a posição
Se eu escolhi um sistema de coordenadas correto e o meu modelo Revit possui informações de posicionamento no ponto base, então o modelo deve ser posicionado corretamente na minha cena!
Se o modelo ainda não estiver posicionado corretamente, a localização geográfica provavelmente não está incluída no ponto de base. Nesse caso, os dados devem ser georreferenciados. No georreferenciamento, as informações de transformação são salvas em um arquivo WLD3 para uso futuro deste modelo.
O georreferenciamento exige muito trabalho, mas só precisa acontecer uma vez.
Georreferenciar (Se Necessário)
Vamos ver um exemplo de como foi georreferenciado um arquivo Revit representando um edifício do Centro de Cooperação da Cidade de Manaus.
Minha cena de teste contém apenas uma ou duas camadas do meu modelo Revit. Ter apenas uma ou duas camadas na cena torna o processo de georreferenciamento mais fácil. É mais simples entender como a camada ou camadas interagem com a área do seu entorno, especialmente a localização da estrutura em relação ao terreno.
1. Navegar até o local aproximado: Na cena de teste, vamos navegar até o local aproximado onde o modelo deve estar. Para isso, podemos por exemplo, utilizar a ferramenta “Locate” na aba “Map”.
2. Abrir a aba de Georreferenciamento: No painel de conteúdo, selecionamos a camada do modelo que adicionei à minha cena (neste caso, foi adicionado o “Walls”). Após isso, vamos na aba “Manage” e posteriormente em “Georreference”.
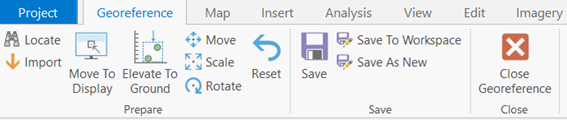
3. Mover para a tela: Após navegar até o local onde o modelo deveria estar, clicamos no botão “Move to Display” na aba “georreference” para mover meu prédio para a essa região.
4. Refinando a posição: Agora que a camada está aproximadamente no local correto, vamos trabalhar com a movimentação, rotação e elevação do modelo usando as ferramentas do grupo de georreferenciamento, para ajustar corretamente a posição do modelo. Lembre-se de clicar no botão “save” sempre que alternamos entre as ferramentas.
Agora o modelo Revit está pronto para ser usado em cenas e mapas no ArcGIS Pro. Posso remover essas camadas de teste e adicionar o modelo inteiro à minha cena. Com essa camada de construção, posso inspecionar visualmente os andares do modelo. Podemos adicionar mais dados para analisar interativamente o edifício no contexto de seu ambiente, e podemos compartilhar minha camada de construção, além de outro conteúdo GIS, como uma camada de cena da web.


Fique por dentro de todas as novidades do Portal GEO. Faça grátis sua inscrição!
Você também pode gostar:
Aplicação de Técnicas de Deep Learn e Pytorch para Censo em Plantio Florestal 90 dias
EBook: Os 25 anos de Geoprocessamento da SEDU / PARANACIDADE
INDI Maps – Plataforma de Site Selection para Atração de Investimentos em Minas Gerais
Planejamento urbano com qualidade para os municípios paranaenses
Você gostou desse artigo?
O Portal GEO está sempre trabalhando para trazer novidades, tendências e o que há de melhor em dicas do universo GIS. Clique abaixo e faça sua inscrição gratuita para receber com comodidade todos os nossos artigos, que tenho certeza, vão te apoiar em seu cotidiano profissional e pessoal, te deixando sempre bem informado:
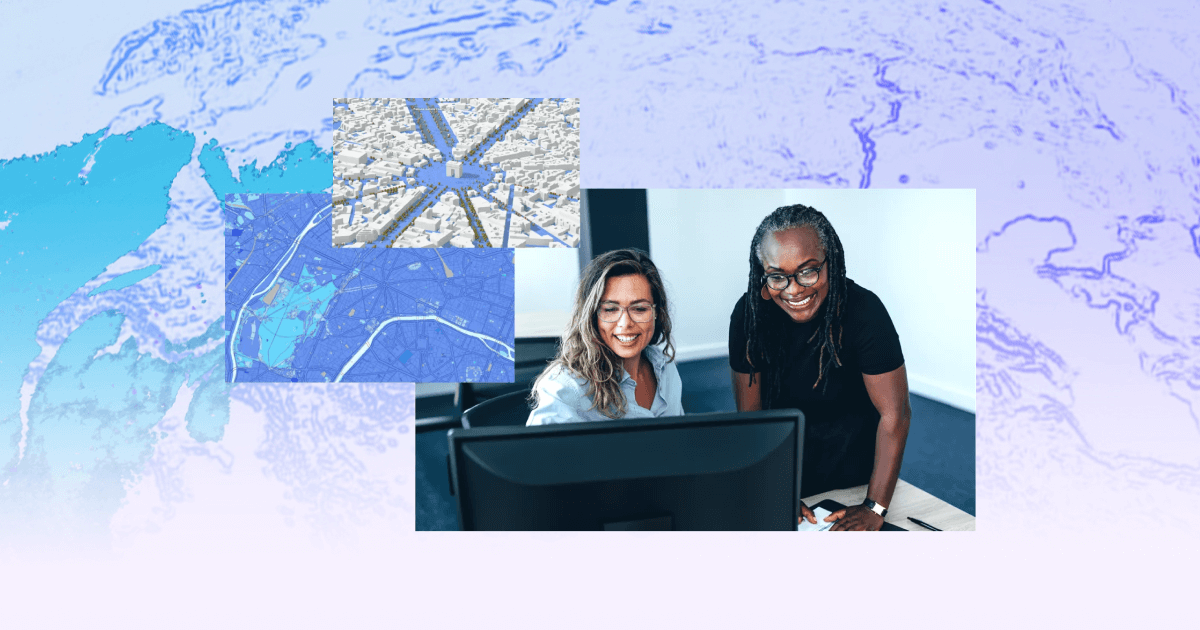
Migre os tipos de usuários atualizados para o ArGIS Pro
Solicite sua migração antes da descontinuação ArcGIS Desktop em 2026
Comece sua migração agora